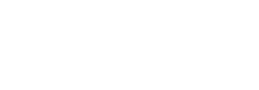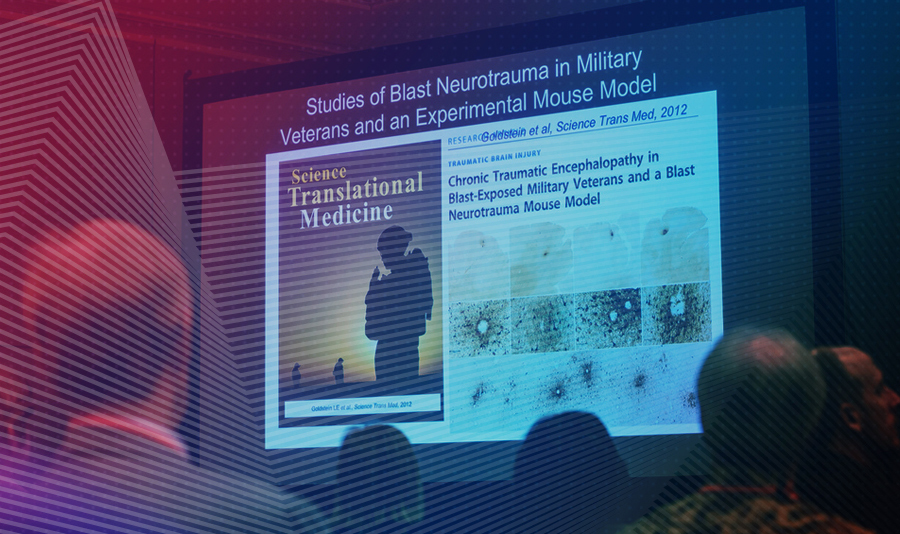
With the impact from the COVID-19 Coronavirus already being felt in the meetings and events industry – and likely to grow – we pulled together some options for presenters who are unable to make it to your event. (There are additional options available should you decide to take your entire event virtual, which we will address in an upcoming post.)
The options here are aimed at easily and quickly filling gaps in your agenda when presenters are unable or unwilling to travel to your meeting, and should have minimal impact to your overall meeting budget.
Option 1: PowerPoint with narration
One of the simplest and best-available options for a presenter that cannot travel is to make a PowerPoint with narration by following the below steps:
- Create your PowerPoint (as you usually would).
- Using your computer’s microphone or headset microphone (headsets tend to provide higher sound quality), follow the directions on Microsoft’s support page.
- Once finished, test the file to ensure audio level quality and that the slides advance properly.
- When the sound and timing are all set, you can upload the file to the upload site (if one is available) or to Dropbox. (This is something your meeting planning team will provide.)
When it’s time for your presentation, a session chair will open your presentation and put it into slideshow mode (which will play along with your recorded audio). For the planning team: This requires an audio patch to the house sound, so it’s important to work with your audiovisual team to ensure you have everything you need for a move to remote presenters.
You also have the option to make an MP4 video of your slides and audio, which can be played back directly or embedded into a PowerPoint for ease of launching in the breakout room. For more in-depth instructions on how to do so, see our guide: How to Create a Cross Platform Narrated Version of Your Presentation.
Option 2: Skype presentation
If Internet access will be available in the session room and the group is interested in a more interactive experience, Skype offers an easy and inexpensive way for a presenter to share her/his screen while delivering their ideas over the phone. Once this option is chosen, a few steps should be taken to ensure it is executed flawlessly:
- Discuss the technical needs with your AV team as soon as possible so you can make any adjustments necessary. For example, if you end up with multiple concurrent remote sessions, you might need to increase the amount of Internet bandwidth.
- Confirm that they (i.e. your AV team) will have a dedicated person to manage the process. He/she should contact each remote presenter ahead of time to test their connection to ensure there will not be any hiccups during the live session.
- Each presenter will need to have a Skype account, which they will pass along to the person who will be managing the process/session.
- At the time of the session, the team on the ground will initiate a call to the Skype contact name associated with their account.
- In the meeting room, the team can use any PC laptop with an Internet connection and a patch to house sound.
Make sure to discuss your goals and expectations with your AV/tech partner; for example, you may want to ensure the remote presenter is able to hear questions from the chair or the audience.
There are other more expensive and complex remote presentation options available, such as livestreaming or using conference software such as GoToMeeting. In our next post, we will address how to move to a virtual meeting should you decide to do so.